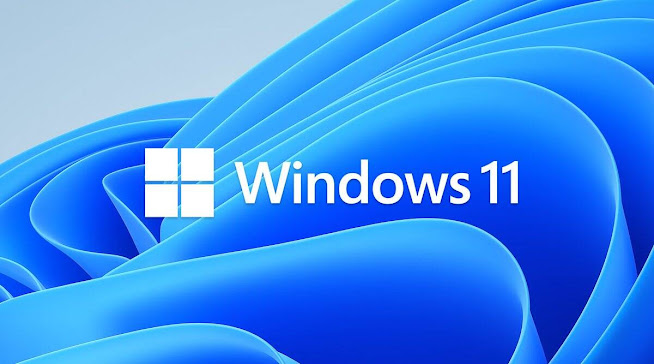Nvidia’s Mining Limiter Hacked (LHR) Hacked for Miners
Nvidia’s Mining Limiter Hacked LHR GPUs now can mine 70% more by Admin on August 17 The latest version of Ethereum Mining tool (NBMiner) managed to hack Nvidia’s LHR (Lite Hash Rate), limiting the miners’ hash rate. NBMiner manages to increase the performance of the GPUs with LHR up to 70%, although the developers recommend capping out at 68% for stability. This hack will work with the latest Nvidia drivers on Windows and Linux, although NBMiner currently supports only the EthHash algorithm, future updates may be included with other algorithms to mine with LHR enabled GPUs and also expected to get more performance through LHR enabled Graphic Cards. So this is not a good move for the gamers who are trying to buy the budget gaming graphics cards such as Nvidia’s RTX 3060 and RTX 3060 Ti will suddenly be a good choice for miners again fo the miners will pick the cards and there will be less stock in the market for gamers to buy. What is PrinNightmare Vulnerability